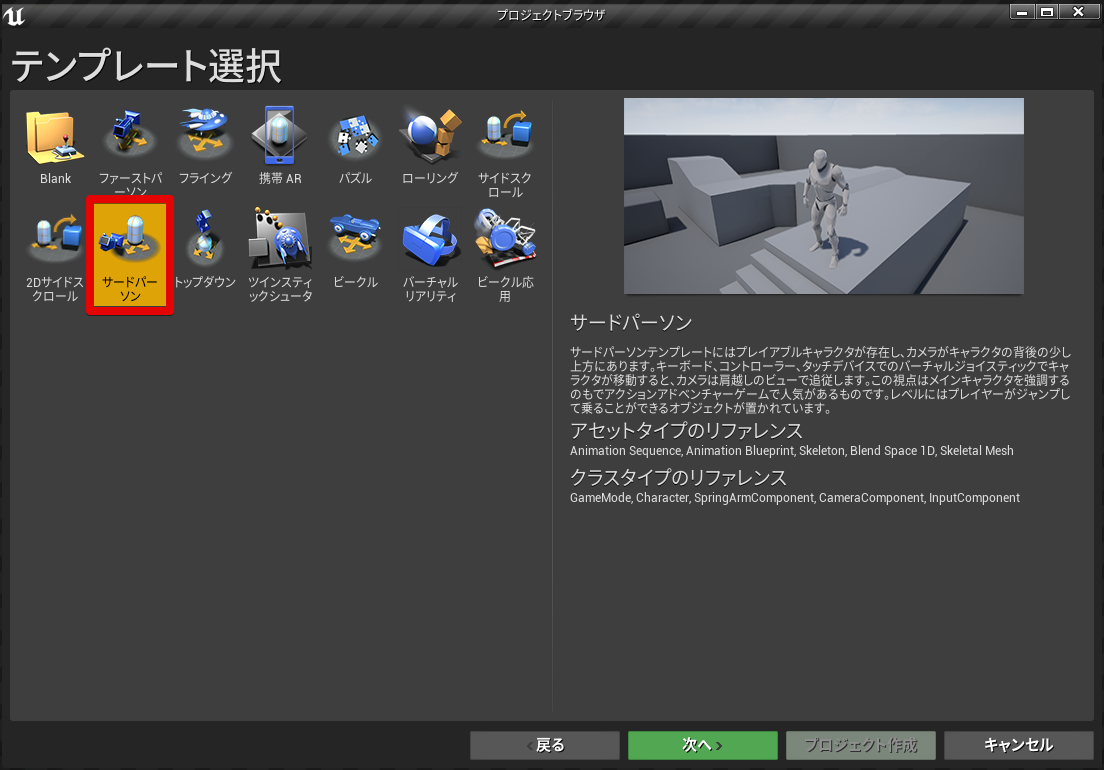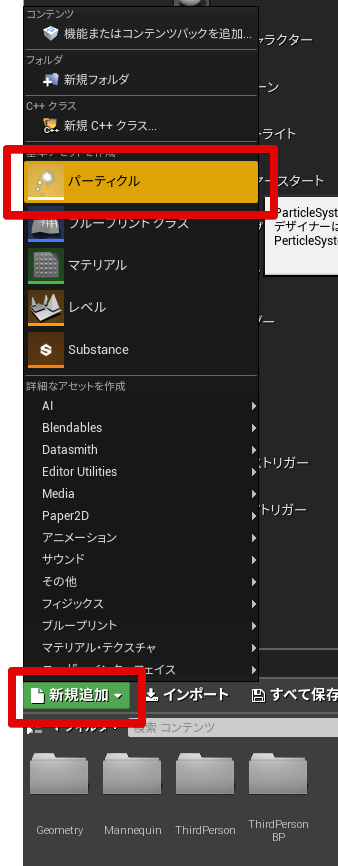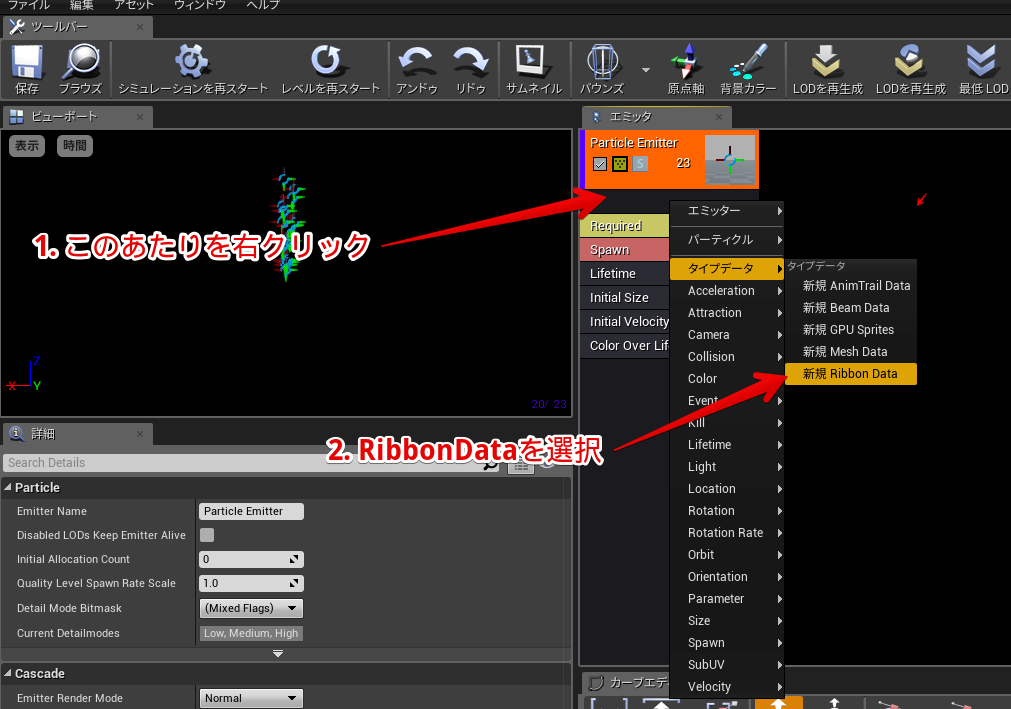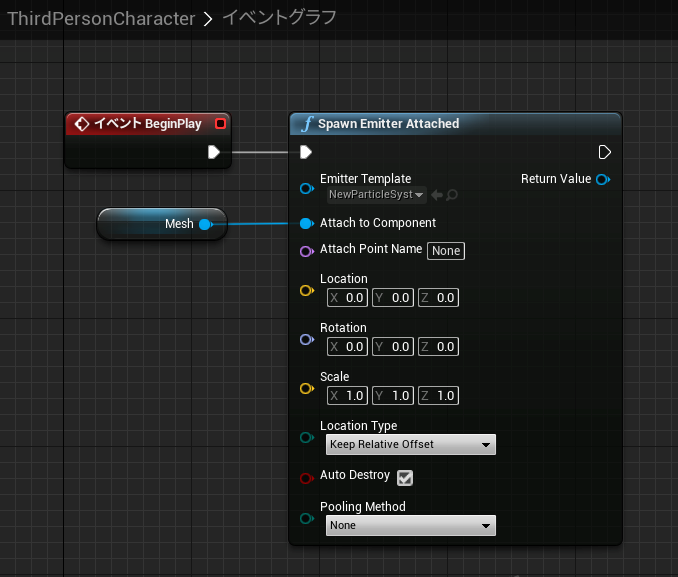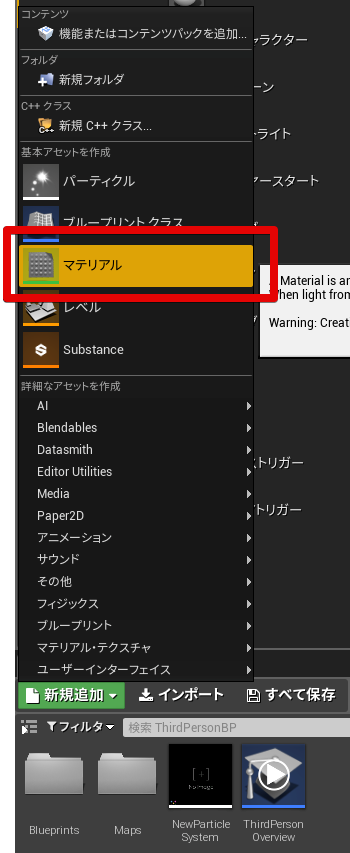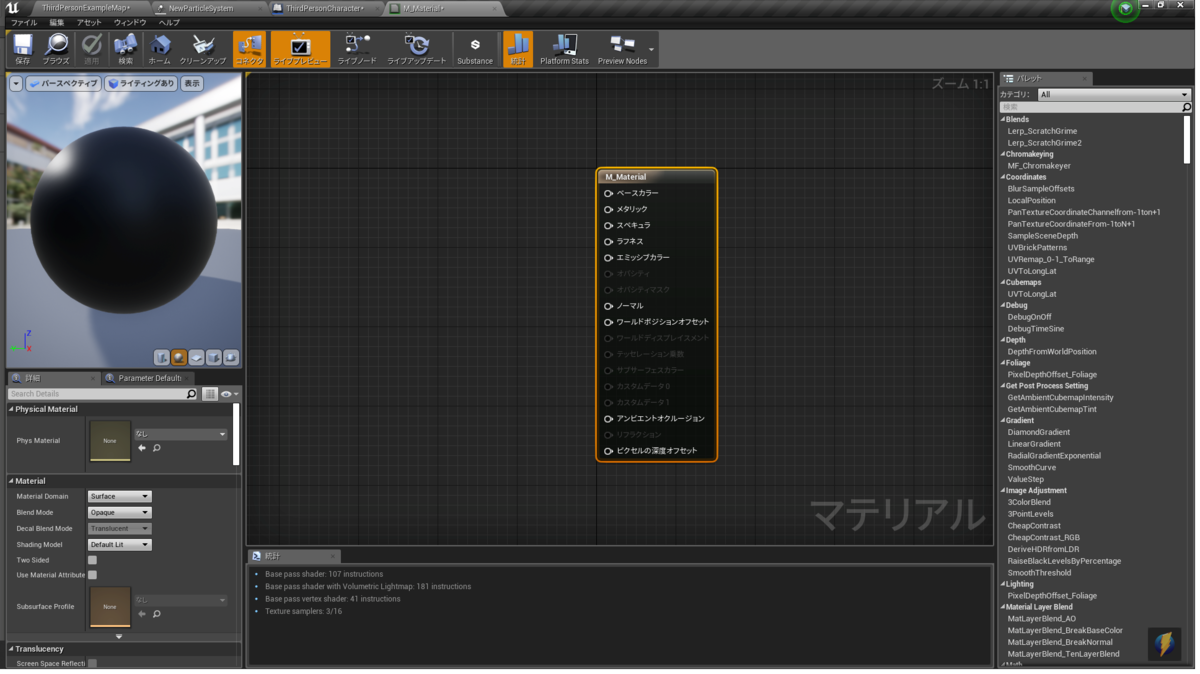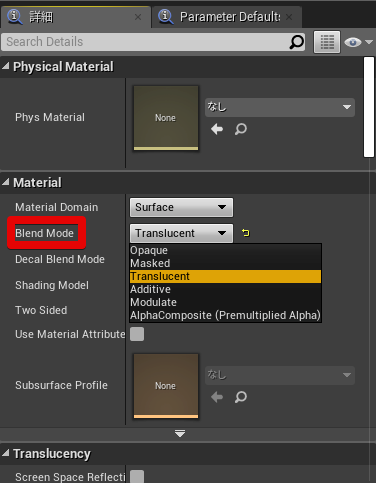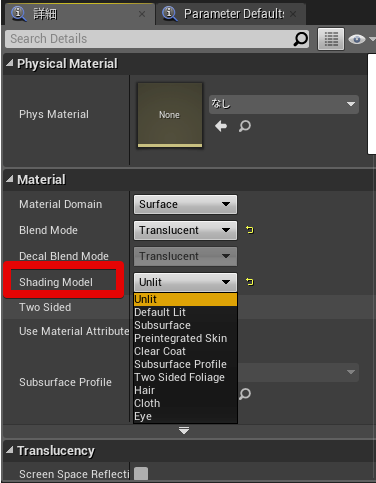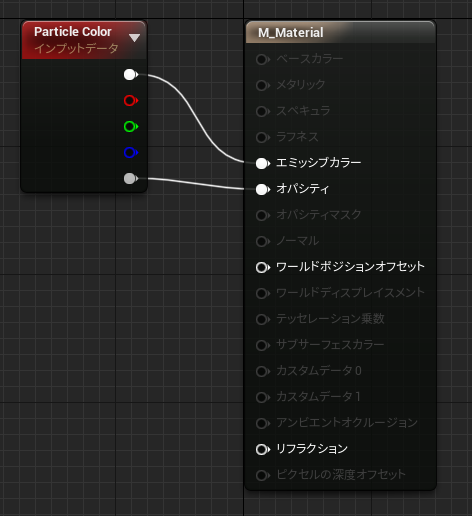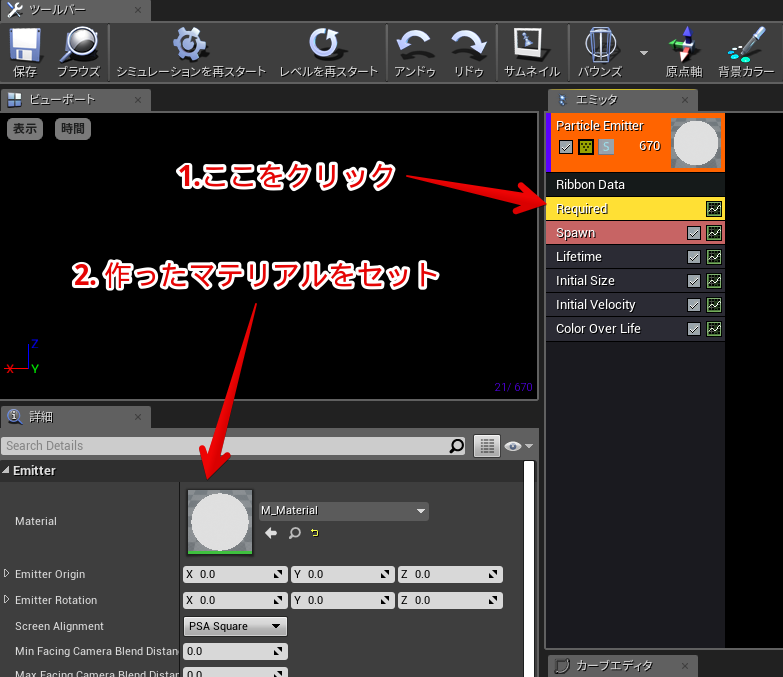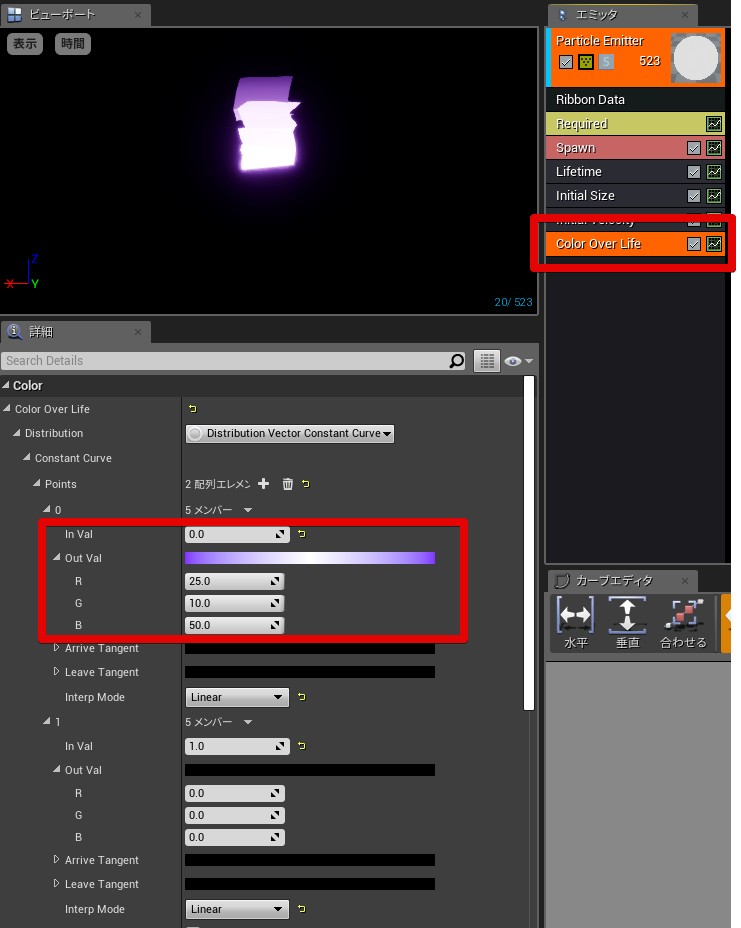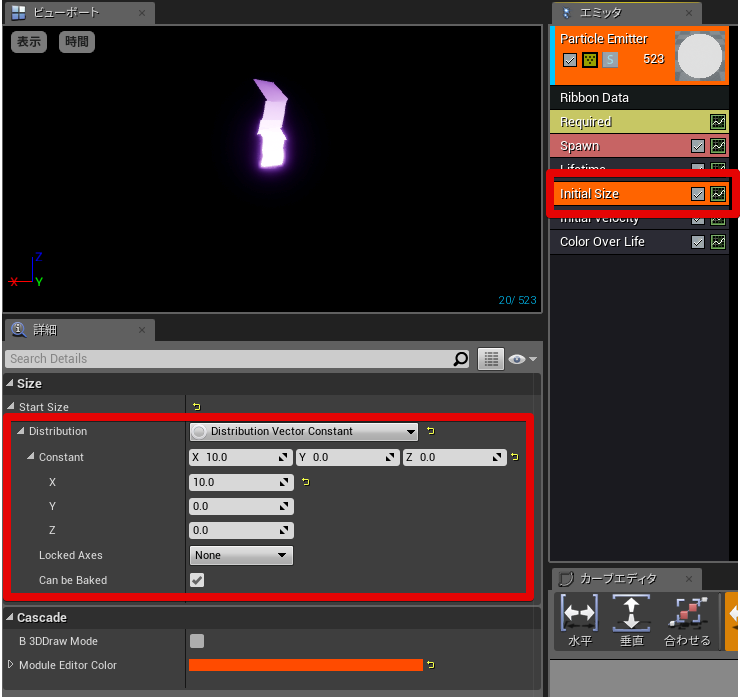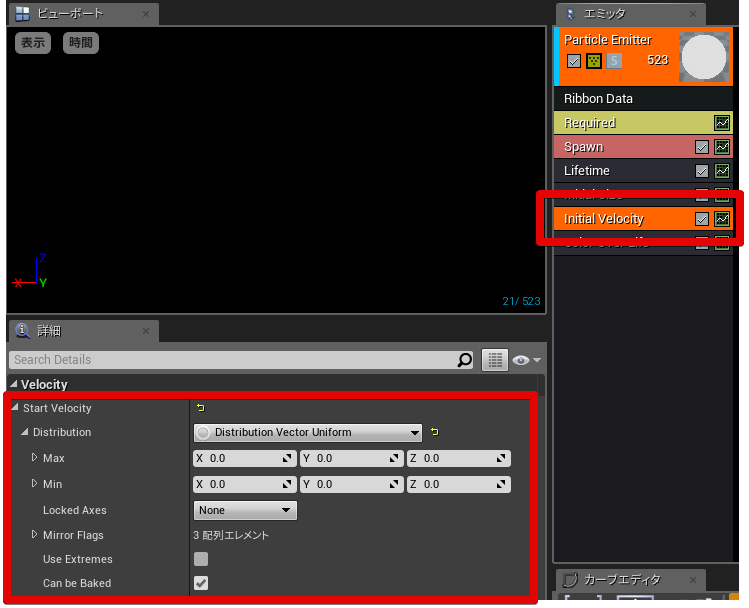UE4では銃で撃った弾の弾道や、キャラクターが移動した軌跡を
RibbonDataというタイプのパーティクルエフェクトで表現することができます。
こんな感じの軌跡をつけていきます。

手順としてはこんな感じ
- セットアップ
- RibbonDataのパーティクルを作る
- 軌跡を出したいキャラクターでパーティクルをスポーン(生み出す)させる。
- パーティクルを整える
1.セットアップ
UE4 のバージョンは 4.24 、サードパーソンのテンプレートを使っています。
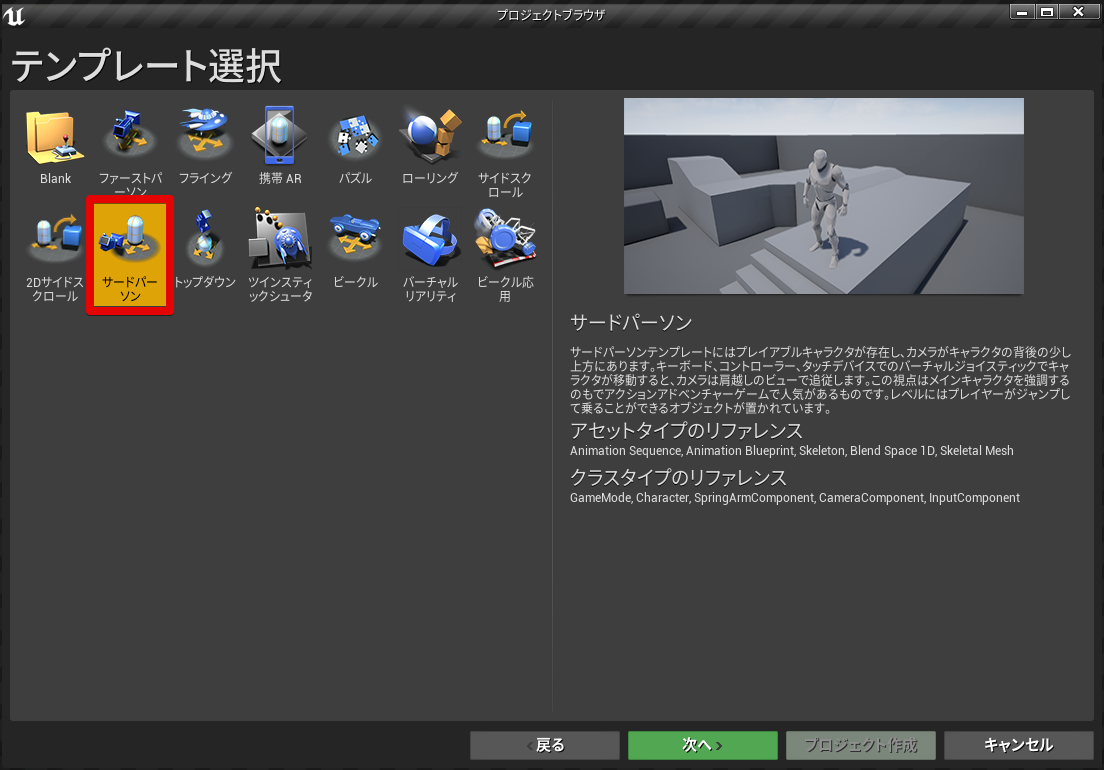
テンプレートを選ぶ
2. RibbonDataのパーティクルを作る
まず新規でパーティクルデータを作ります。
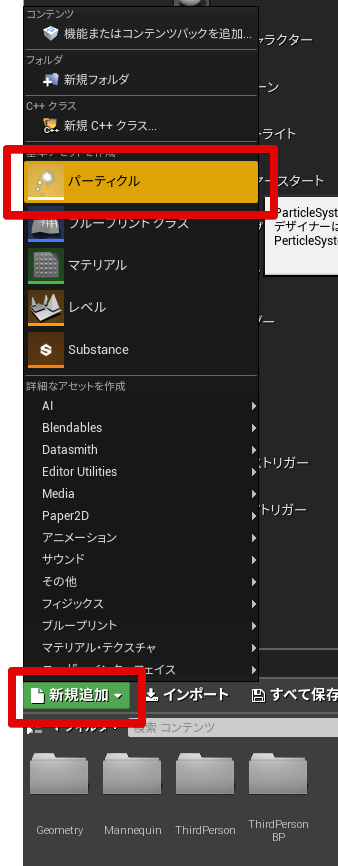
新規でパーティクルを作る
作ったパーティクルを開いて、
下図のようにエミッタのタイプデータをRibbonDataに変えます。
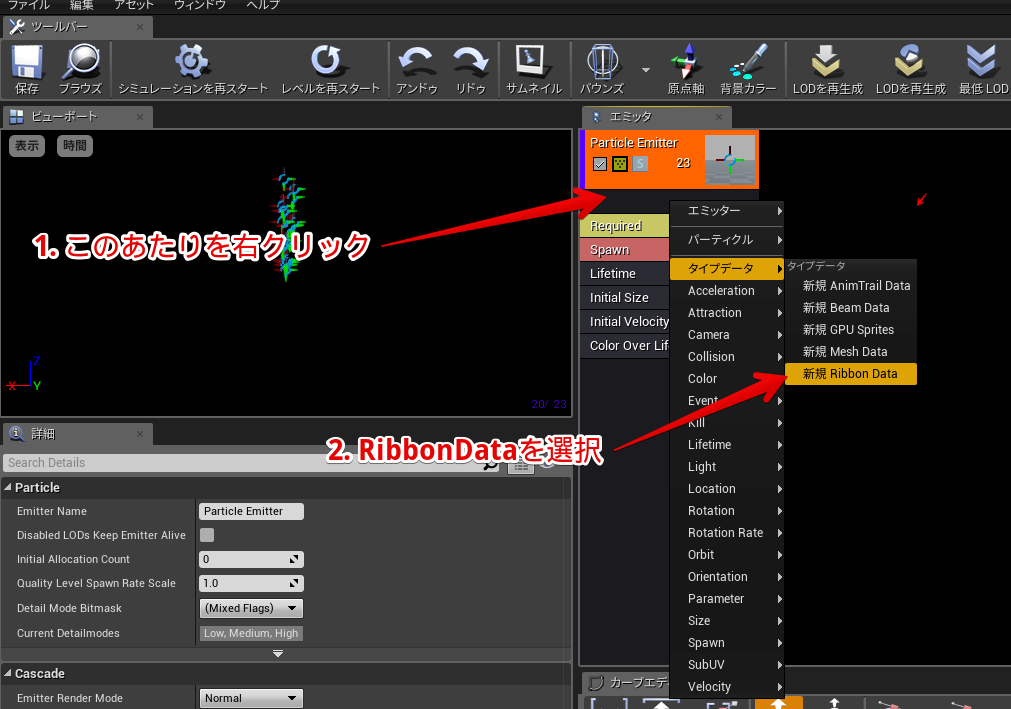
RibbonDataにする
3.軌跡を出したいキャラクターから作ったパーティクルを生み出す。
今回はブループリントで生み出してみます。
ThirdPersonCharacterのブループリントを開きます。
テンプレートそのままならここにあるはず↓
コンテンツ>ThirdPersonBP>Blueprints
イベントグラフのBeginPlayでSpawnEmitterAttachedを呼び出して
EmitterTemplateの欄には先ほど作ったパーティクルを指定。
AttatchToComponentにはキャラクターのMeshを渡します。
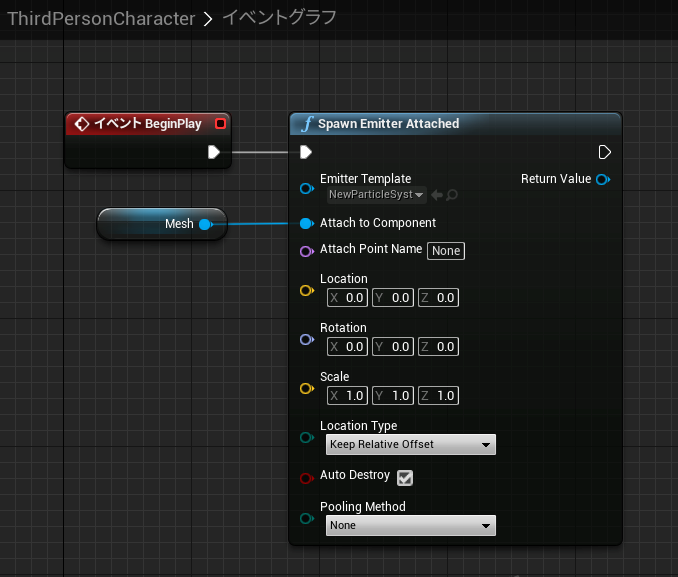
BluePrintでRibbonDataパーティクルを生み出す
これだけですでに

こんな感じで軌跡っぽいものが出るはず。
デフォルトのテクスチャだし、もにょもにょしてるけど…
4.パーティクルを整える
さすがに見た目がひどすぎるので整えていきます。
でも面倒なのでテクスチャは使いません。
では、まずマテリアルを作ります。
パーティクルの時と同じように、新規でマテリアルを作ります。
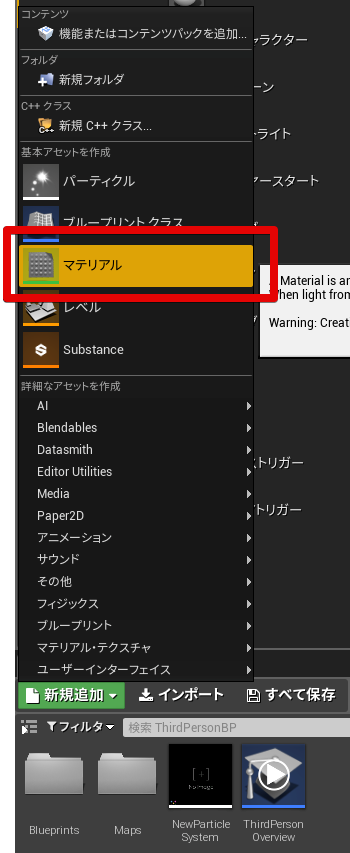
新規でマテリアルを作る
マテリアルの設定画面はこんな感じ。
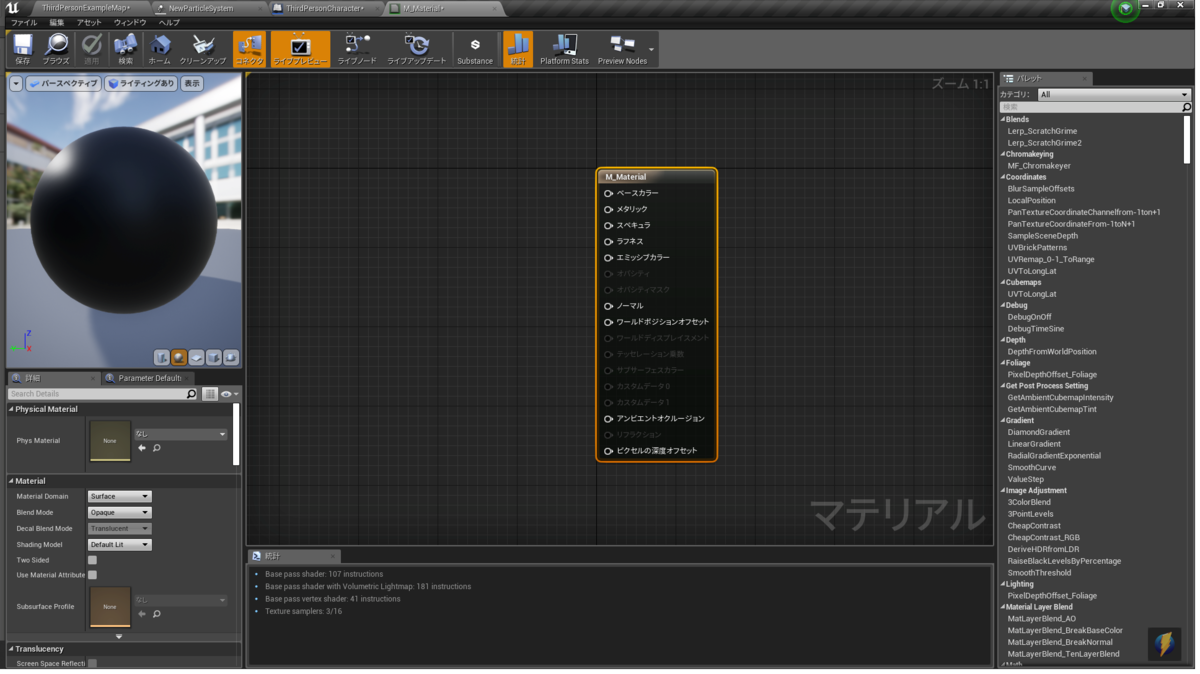
マテリアルの設定画面
ここの詳細タブで下図のように
BlendModeとShadingModelを変更します。
※ひとつだけある茶色いノードをクリックすると下図の設定を編集できます。
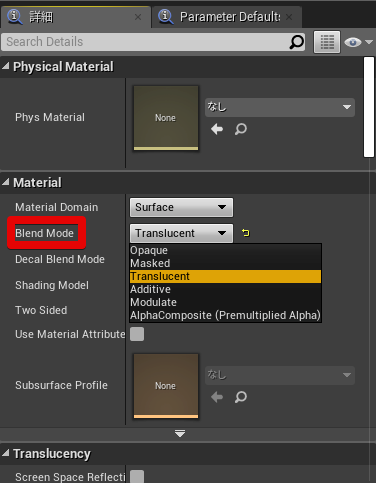
BlendModeをTranslucentに変更
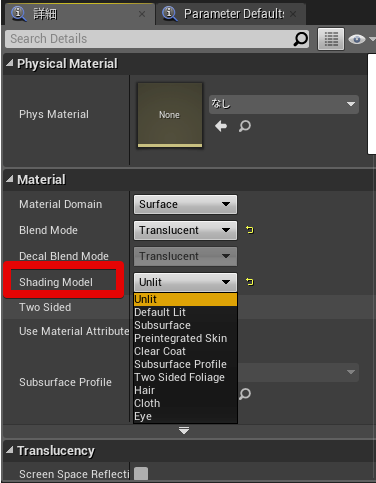
ShadingModelをUnlitに変更
カスケード(パーティクルエディタ)でパーティクルの色を変えられるように
ParticleColorを下図のようにつなぎます。
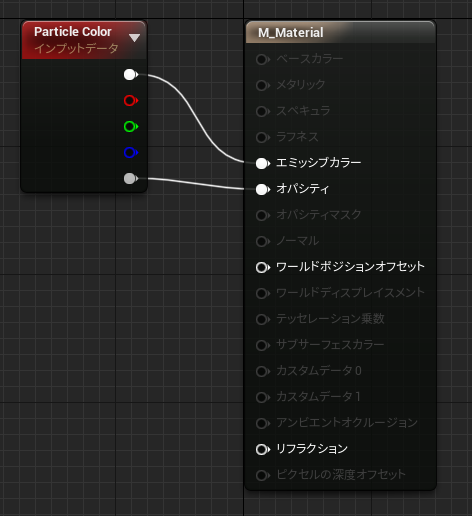
ParicleColorのRGBとAをつなぐ
できたらこのマテリアルをパーティクルに設定していきます。
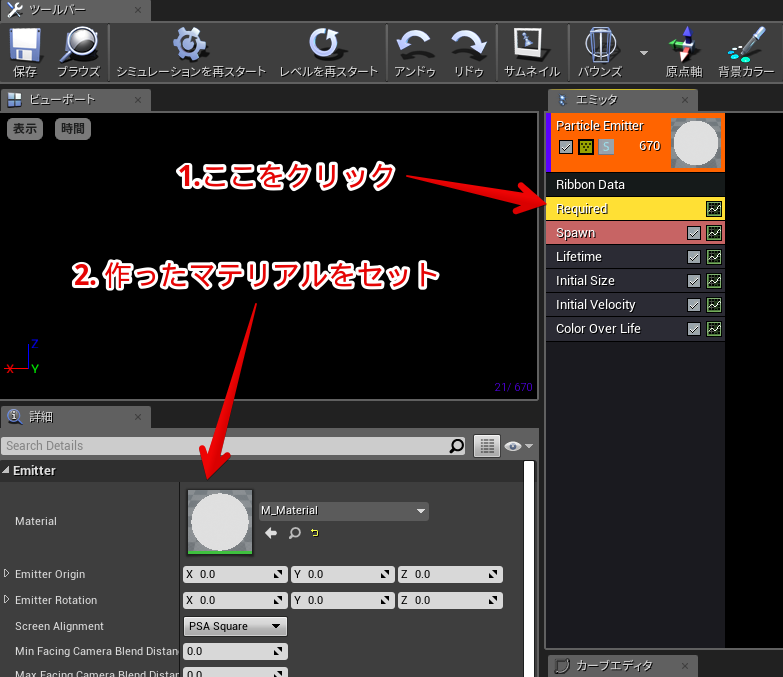
作ったマテリアルをセット
・パーティクルの設定を変更していきます。
まず色が気になるので
ColorOverLifeの値を変えます。僕は紫にしてみました。
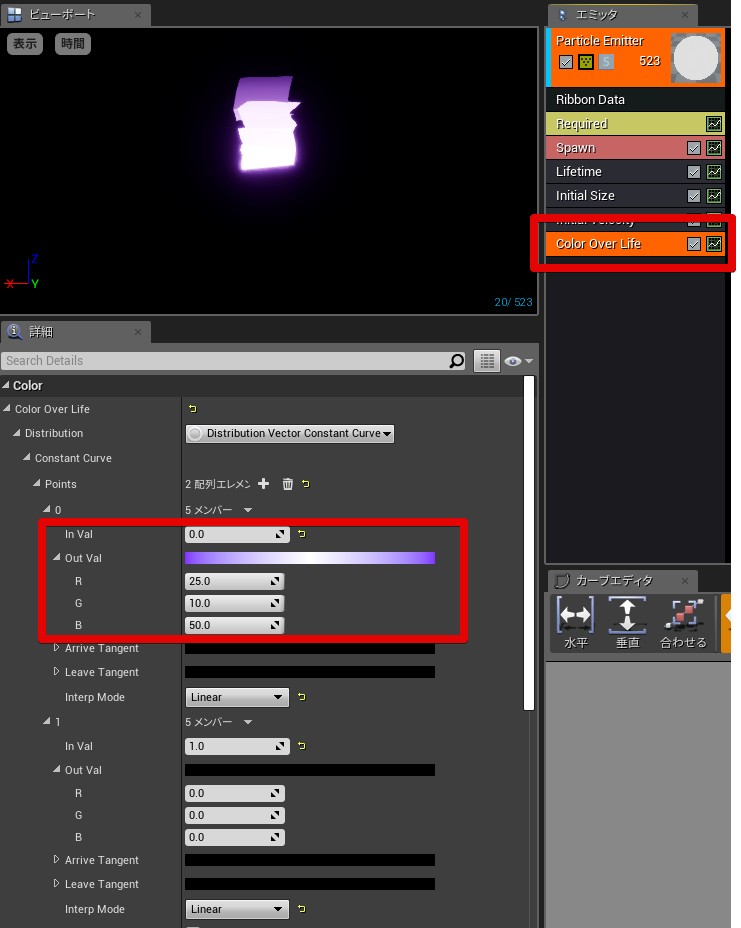
サイズも大きすぎたのでInitialSizeを変更します。
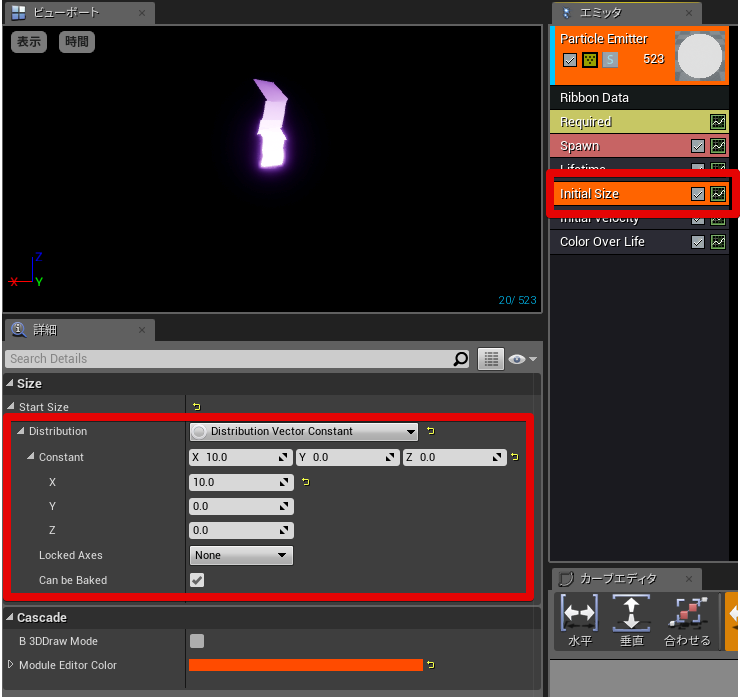
ふにゃふにゃしちゃうのをやめたいので、InitialVelocityを全部ゼロにします。
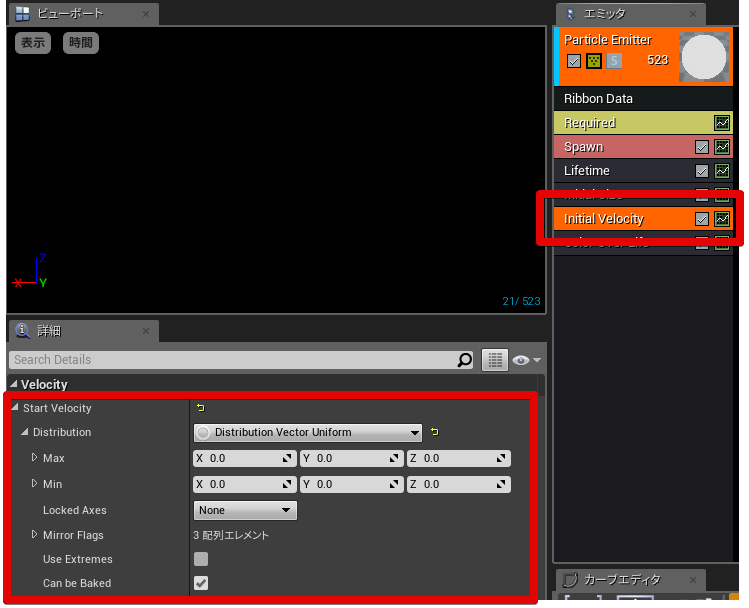
で、試してみるとこんなSFちっくなトレイルエフェクトがいい感じにできました。

これを利用すれば、FPSの弾の軌跡やキャラクターの動きを表現できると思います。
おしまい。